COMO CREAR UNA TABLA DE CONTENIDO EN WORD 2016
La tabla de contenido es lo último que debe realizarse e incluirse en el trabajo. Esto se hace después de hacer las portadas, agradecimientos, listas, textos, etc., ya que en dicha tabla se mostrará el nombre de cada uno de los elementos incluidos y la página respectiva de su ubicación en el documento.
Después de agregar la tabla de contenido actualice la numeración de todas las tablas que haya agregado a su documento para que éste quede perfectamente numerado.
La tabla de contenido la cual no es más que un reflejo de la estructura del documento a crear, o creado, el cual nos permite conocer de antemano la temática de dicho documento.
1. ESTE ES EL PRIMER ASPECTO A DEFINIR PARA CREAR UNA TABLA DE CONTENIDO DINÁMICA Y PRECISA
Paso 1
Estos encabezados los encontramos en la ficha Inicio, grupo Estilos
Paso 2
Las opciones a seleccionar son Título, Título 1 y Título 2. Si ninguno de estos estilos nos llama la atención podemos crear uno nuevo, para ello desplegamos las opciones del grupo Estilos y seleccionamos la opción Crear un estilo, asignaremos un nombre:
Paso 3
Pulsamos en Modificar y allí realizamos los respectivos ajustes al estilo.
Para aplicar el encabezado en Word seleccionamos la línea del título en la hoja y amos clic sobre el estilo deseado, podemos ver su modificación:
Paso 4
Podremos añadir la cantidad de títulos que deseemos en el documento, para tener una correcta administración de los títulos que hemos establecido vamos a la ficha Vista, grupo Mostrar y allí activamos la casilla Panel de navegación. Ahora en el panel simplemente damos clic sobre Títulos y allí se desplegarán los títulos que hemos añadido.
2. COMO HACER TABLA DE CONTENIDO EN WORD 2016
Paso 1
Una vez definidos los encabezados procedemos a agregar una página en blanco al inicio del documento para la creación de la tabla de contenido, para esto vamos a la ficha Insertar y allí elegimos la opción Página en blanco del grupo Paginas
Paso 2
Ahora vamos a la ficha Referencias, grupo Tabla de contenido y pulsamos sobre las opciones de Tabla de contenido y veremos lo siguiente:
Paso 3
Si seleccionamos la opción Tabla manual veremos solo el formato de una tabla de contenido pero todos los cambios deberán hacerse de forma manual. Si seleccionamos alguna de las tablas automáticas este será el resultado obtenido:
Paso 4
Cualquier cambio que efectuemos en la tabla no se verá reflejado hasta que la misma sea actualizada, para esto damos clic sobre la tabla y en las opciones activas elegimos Actualizar tabla.
Automáticamente veremos la siguiente ventana donde definimos que tipo de elemento actualizar:
3. PERSONALIZAR TABLA DE CONTENIDO
Paso 1
Para personalizar según nuestros criterios la tabla de contenido debemos seleccionar la opción Tabla de contenido personalizada al momento de ingresar la tabla de contenido a Word 2016 y veremos la siguiente ventana.
Paso 2
Como vemos desde este lugar podremos cambiar aspectos básicos de la tabla como mostrar o no los números de página, establecer la alineación, etc. Podemos pulsar en Opciones para agregar diversos ajustes a la tabla de contenido:
Paso 3
Para realizar ajustes sobre estos valores pulsamos en el botón Modificar y podremos ver que tenemos la posibilidad de ajustar tipo de fuentes, tamaño, sangría, etc.
Paso 4
Al seleccionar Modificar veremos las múltiples opciones disponibles:
Pulsamos en Aceptar y los cambios serán aplicados de forma automática:
Paso 5
Sabemos que para acceder al contenido de cada elemento en la tabla de contenido pulsamos la tecla Ctrl y damos clic sobre la respectiva línea. Si esto es molesto podemos hacer el ajuste para ir al elemento con un solo clic. Para esto vamos a la ficha Archivo / Opciones / Avanzadas Allí ubicamos la línea Utilizar CTRL + clic del mouse para seguir hipervínculo y desactivamos su casilla.
Pulsamos en Aceptar y de este modo no será necesario usar la tecla Ctrl para ir al respectivo elemento de la tabla de contenido.
Word 2016 nos ofrece estas opciones de tabla de contenido para presentar un documento organizado y totalmente dinámico. De este modo vamos a poder crear diferentes documentos con su respectiva tabla de contenido, para que de esta forma podamos conocer de manera rápida y sencilla que contiene cada uno de ellos.
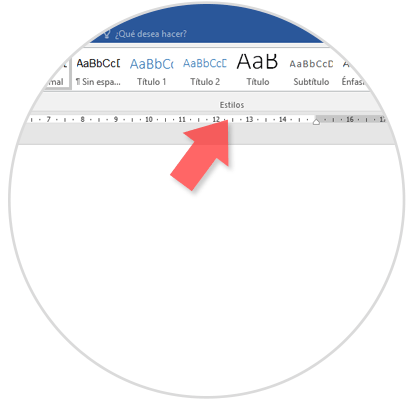

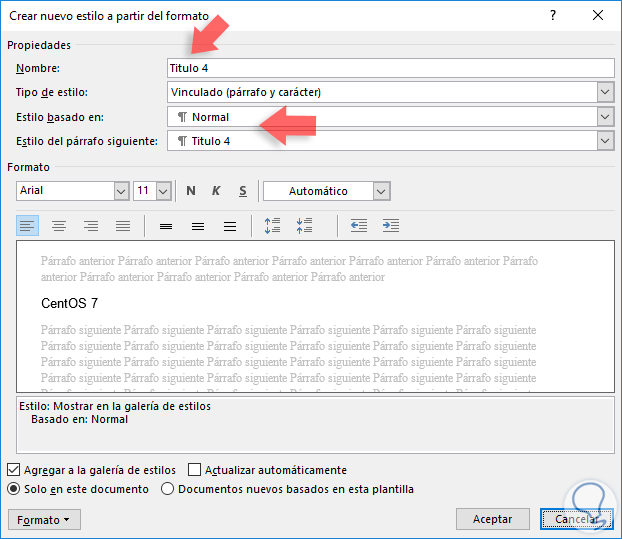
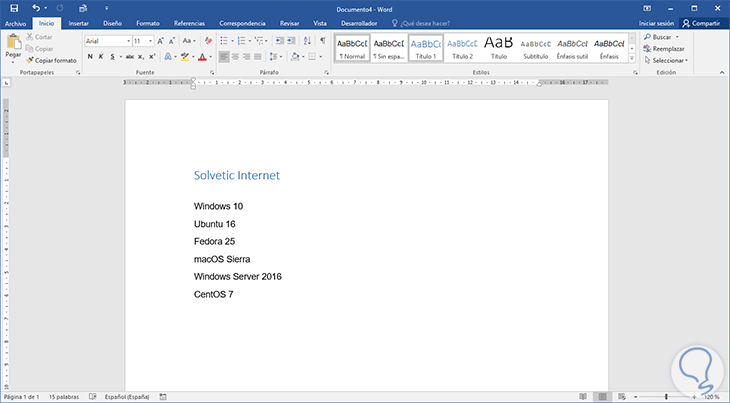
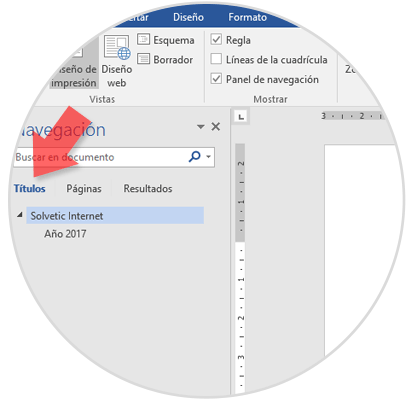
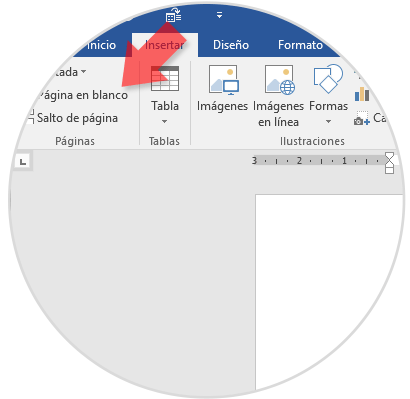
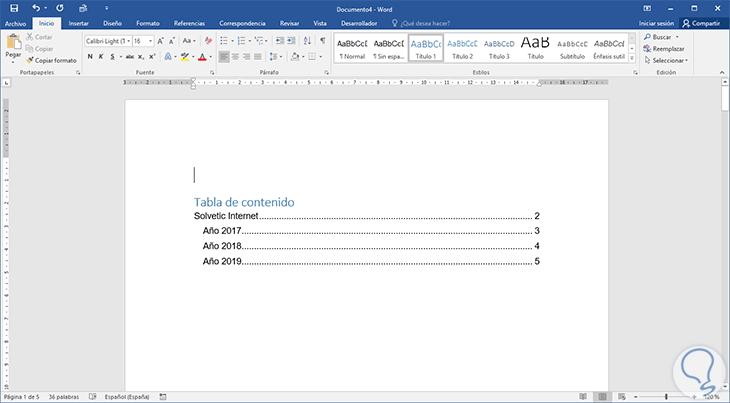

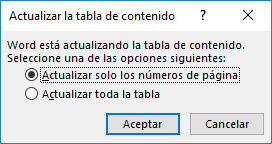
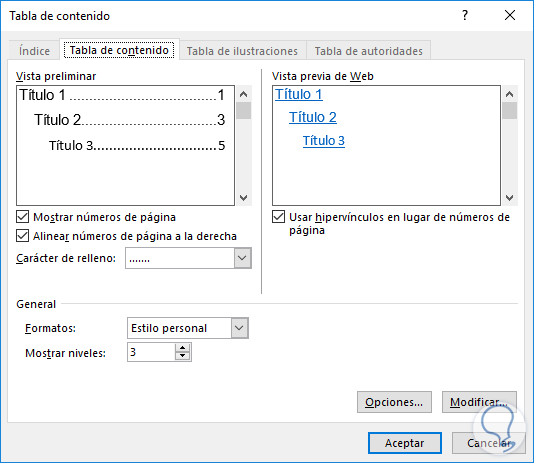
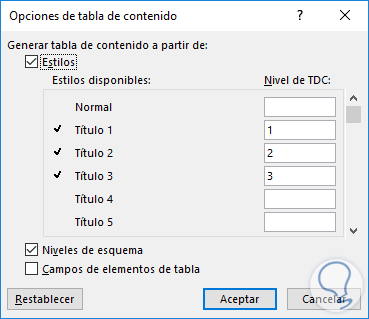

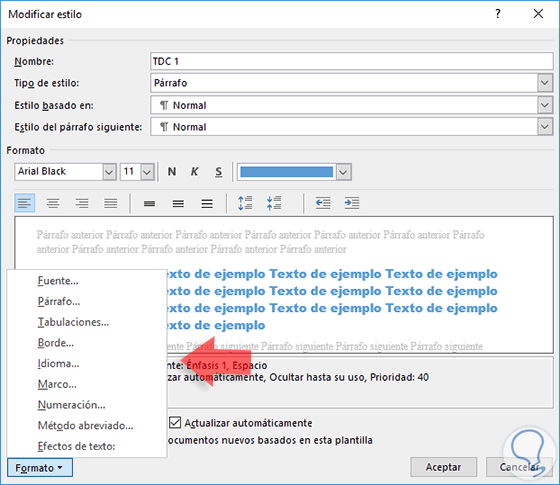
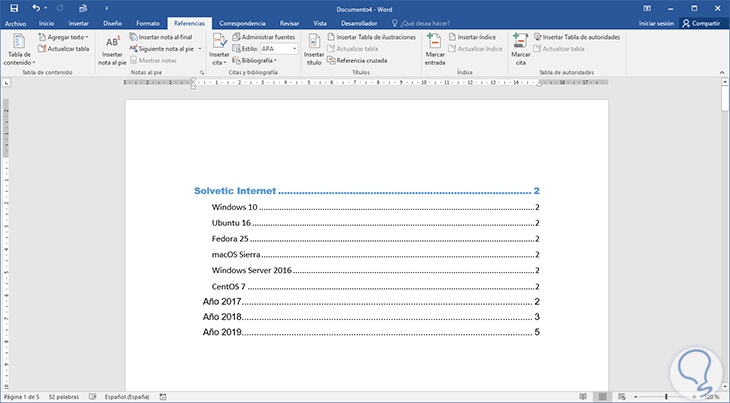
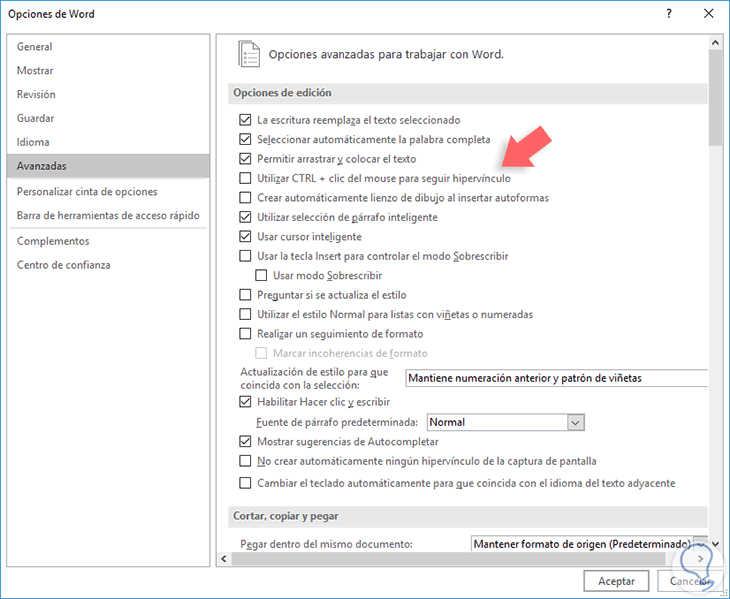
No hay comentarios.:
Publicar un comentario